PC作業の宿命、それは…目の疲れ、痛み。
皆さんはどんな対策をされていますか?
PCの設定を変えることによって、目の疲れは軽減できます!
画面真っ暗!chrome拡張機能「dark reader」
Google chromeの拡張機能です。
言わずと知れた、Googleが開発しているウェブブラウザです。
特にこだわりがなければブラウザはこれ一択なのでインストールしておきましょう。
多くの場合、画面は白が多く使われています。
白はかなり目に刺激を与える強い色です。
それなら画面真っ黒くしてしまえ、というのがこのdark readerという拡張機能です。
dark reader導入方法
Google chromeが導入されている前提で説明していきます。
コチラからdark readerのページに飛びます。
赤枠の「chromeに追加」をクリックします。
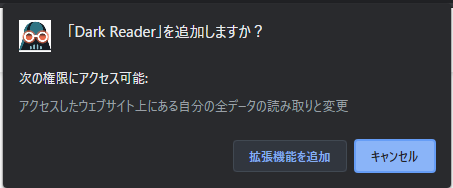
ポップアップが表示されるので「拡張機能を追加」をクリック。
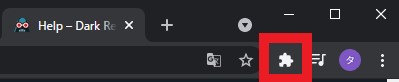
赤枠内のマークをクリック。
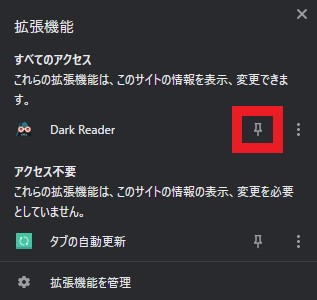
ピン止めマークをクリックします。
実際に使ってみよう、設定の仕方
ピン止めしておくと右上のツールアイコンから簡単に設定画面を開けるようになります。
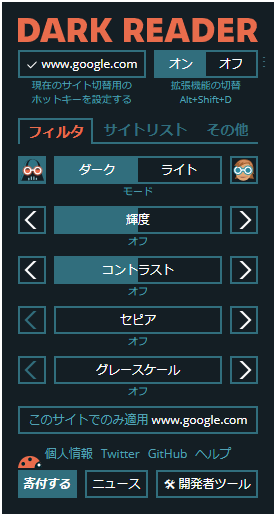
一番上から
オンオフ:dark readerの切り替えを行います。
ショートカットキー「Alt+Shift+D」でも切り替え可能です。
ダークorライト:dark reader内でも二種類の設定が可能です。
ダークはかなり暗め、ライトは少し明るめに設定するといいでしょう。
輝度:ブラウザ全体の明るさを調整できます。
コントラスト:ブラウザの背景、文字のコントラストを調整できます。
セピア:ブラウザ全体をセピア色に調整できます。暖色系の色になるので目の負担が減ります。
グレースケール:ブラウザ全体をグレー調にして、白色を抑えた表現にします。
見え方を比較してみましょう
左通常、右がdarkreaderオンの状態です。
真っ暗になりました。
写真、画像などは通常通りの表示なのでご安心ください。
僕は大型ディスプレイを2枚使っているので、だいぶ目が楽になります。
ノートパソコンなどの場合も結構違うので、ぜひお試しあれ。
PCの設定で目に優しく、夜間モード設定
拡張機能なしでも、ディスプレイ表示全体を設定で調整することができます。
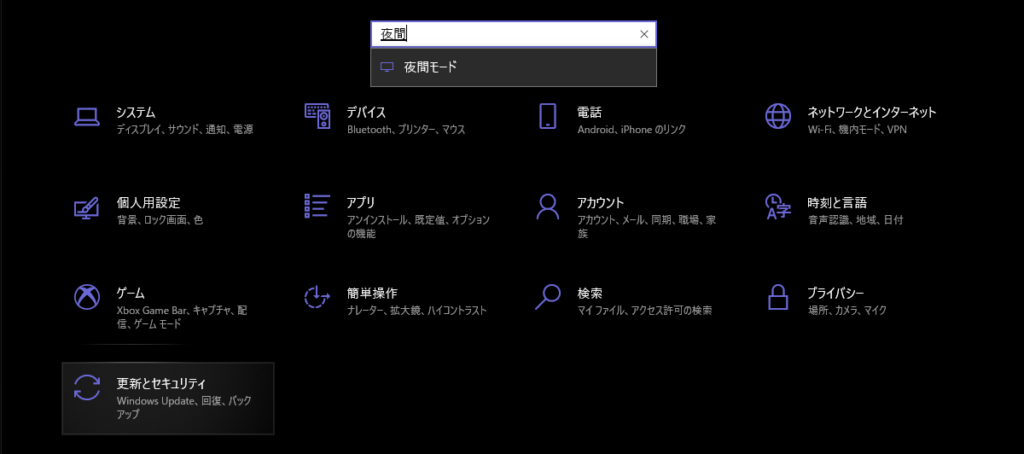
「スタート」→「設定」から設定画面を表示。
検索窓に「夜間」と打ち込めば夜間モードの表示が出てくるのでクリックします。
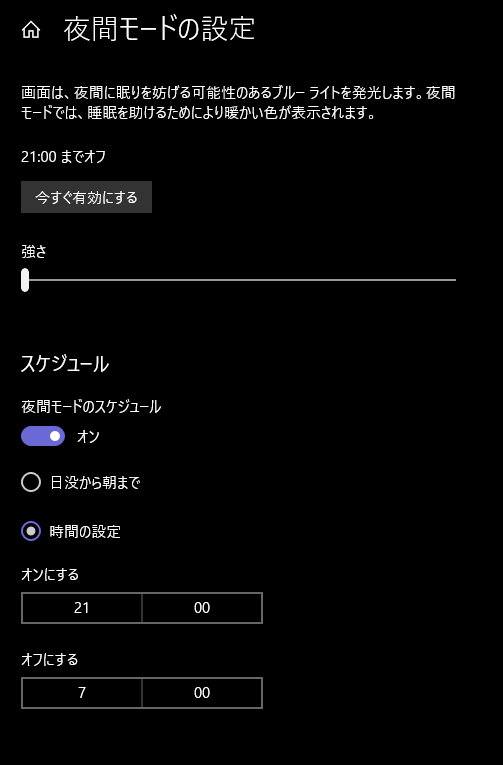
強さ:ブルーライトの押さえ具合を調整します。
0~100まで設定可能ですが、あまり数値が高いと画面が赤っぽくなります。
50~70がおすすめです。
スケジュール:これをONにしておくと、自動的に夜間モードの切り替えが行えます。
就寝前にブルーライトを見ると、睡眠に影響が出ます。
就寝2時間前ぐらいにONにしておきましょう。
それでも目が疲れる…、そんな人におすすめの目薬
キターーーーでおなじみのやつです。もうかれこれ10年近く使ってるかも。
かなり爽快感ある目薬なので眠気覚ましにもどうぞ。

私事ですが、ちょっと前にエヴァコラボしてたのでまとめ買いしました。
コンタクトの人はコチラ
僕は普段コンタクトなので、仕事中はこれを使ってます。超スッキリ!
いろいろ使ってますけどこれを超えるものはないと思います。
裸眼で使うと、痛くて目が開けられなくなるので注意です。かなり強力。眠気も吹き飛ぶ。
まとめ
いろいろ紹介してきましたが、やっぱり一番いいのは適度な休憩です。
あまり無理せずに、1時間に1回は休憩をはさみましょう。
またディスプレイ、環境設定で画面の明るさを調整してみましょう。
そんなに明るくなくてもいいな、と思えば少し暗くしましょう。
またdark reader、夜間モードに関しては一部の画像が本来とは違う色合いに見えてしまいます。
特に夜間モードは注意です。
イラスト、デザインの作成業では通常の色合いで作業しましょう。
ではでは
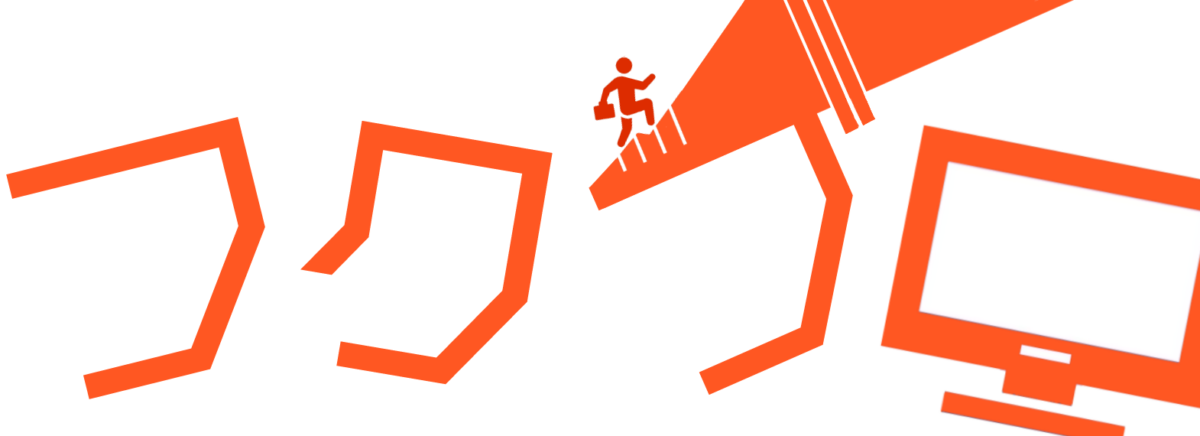

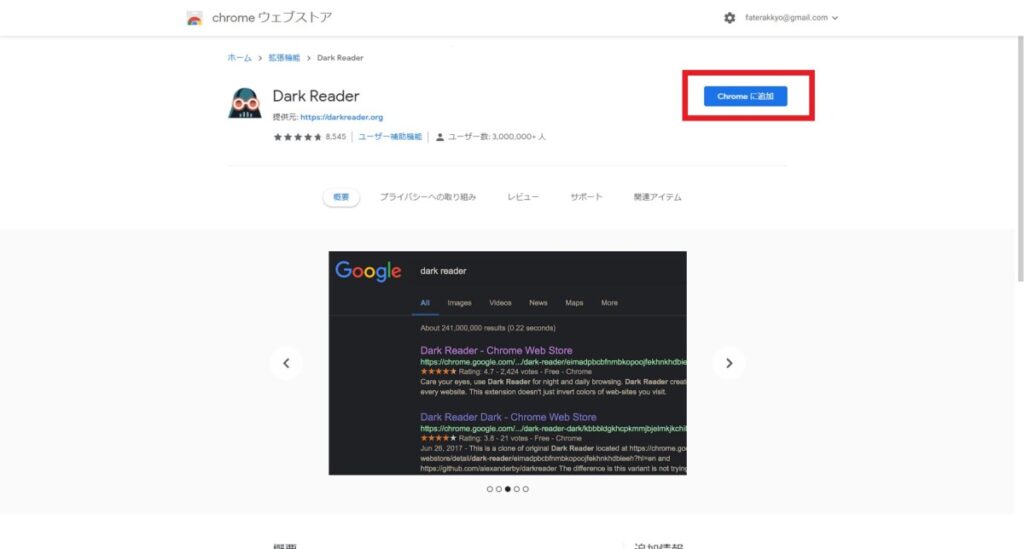
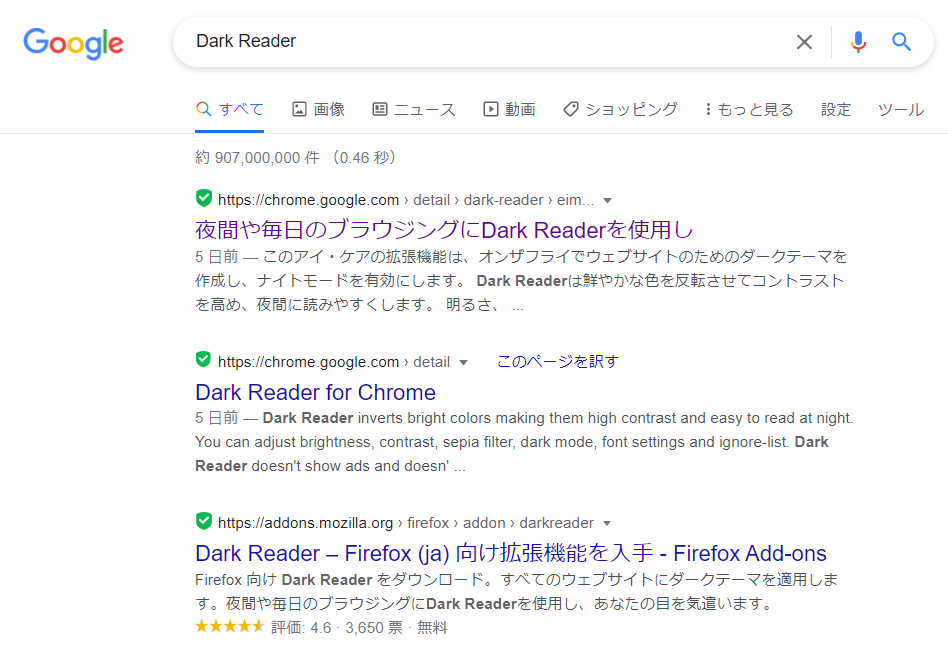
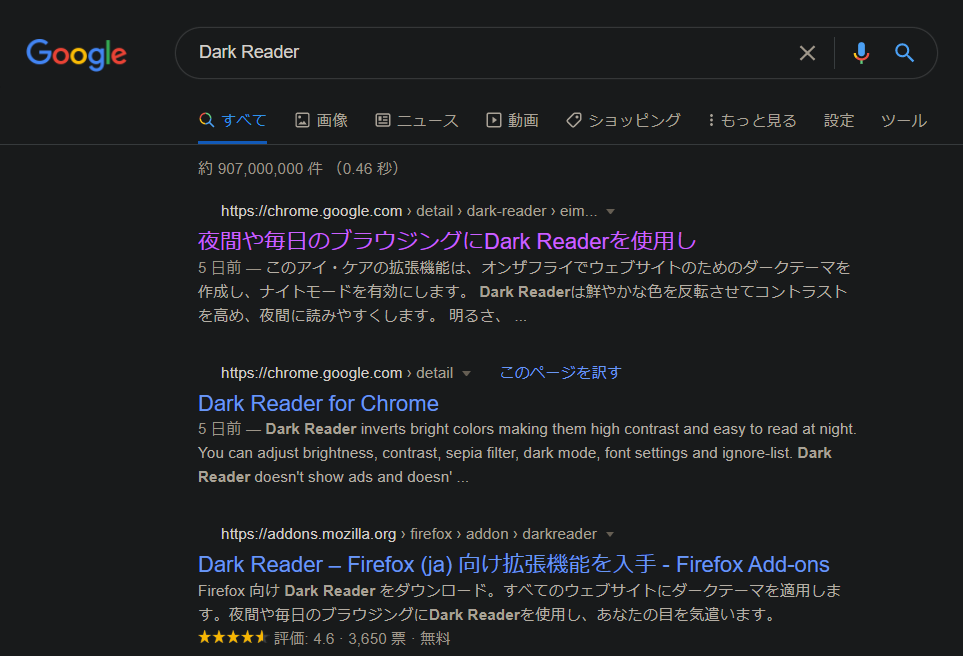


コメント